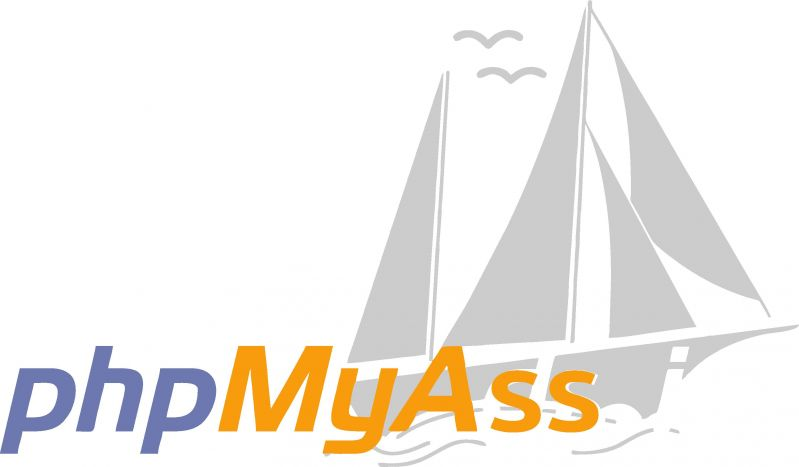0.1 Verwendung eines Terminals
Falls Du weißt, wie man ein Terminal verwendet, springe zu 0.2 Homebrew installieren. Solltest Du Homebrew bereits installiert haben, springe zu 1. Installation der Programme.
Öffne die App Terminal auf Deinem Mac.
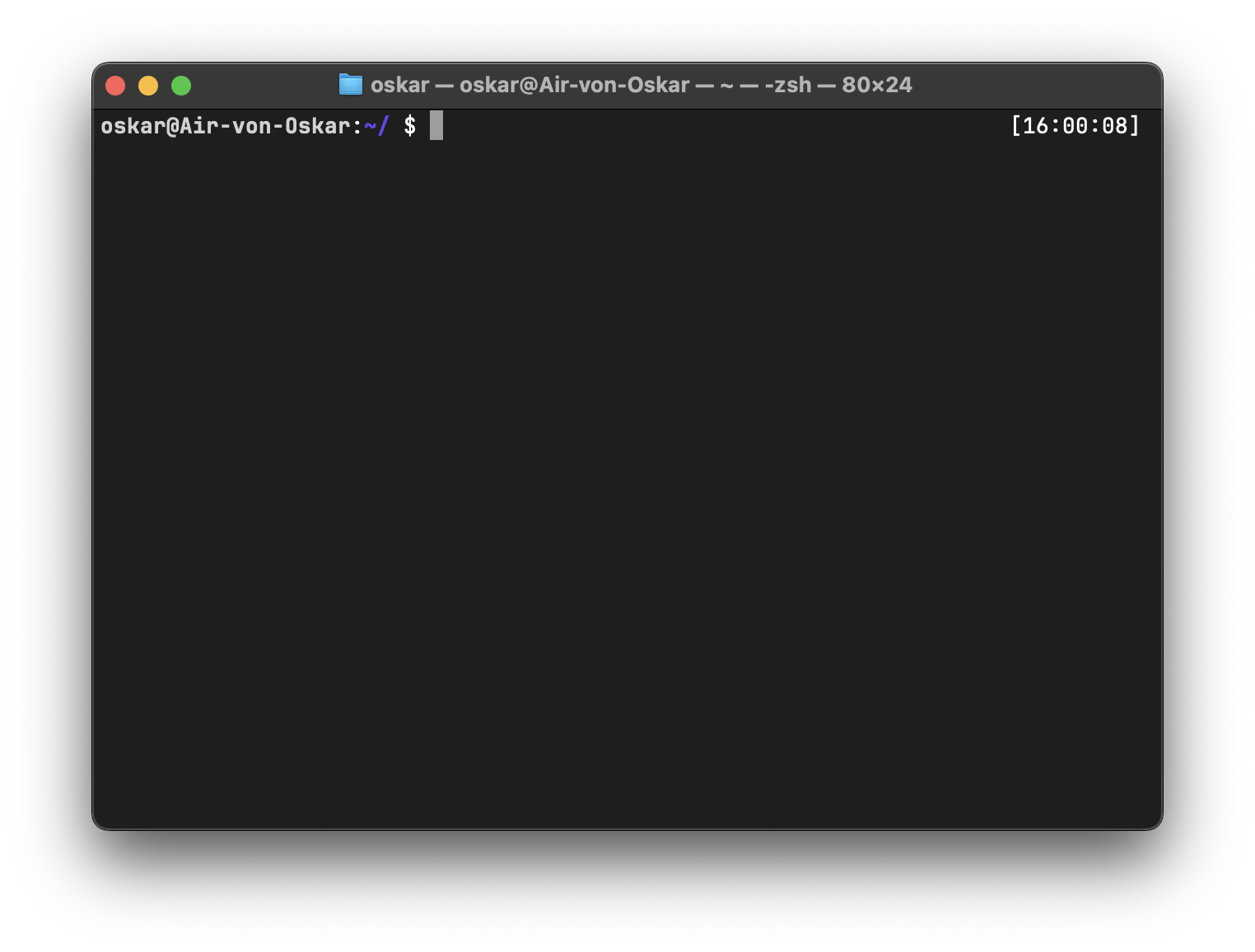
Du solltest ein Fenster ähnlich wie dieses sehen. Im Terminal kannst Du Befehle eingeben. Ein Befehl setzt sich immer zusammen aus einem Programmnamen, wie z.B. brew für Homebrew und mit Leertasten getrennten Argumenten. So lautet nun der Befehl um Google Chrome mit Homebrew zu installieren:
brew install --cask google-chromeUm einen Befehl auszudrücken, tippe bzw. füge diesen ein und drücke Enter. Man kann sich Befehle auch wie Funktionen vorstellen.
Befehle stehen immer hinter der Prompt des Terminals. Die Prompt in diesem Falle wäre oskar@Air-von-Oskar:~/ $ .
Solange die Prompt als unterste Zeile angezeigt wird, kann ein Befehl eingegeben werden. Sollte dies nicht der Fall sein, wird das Programm noch ausgeführt, selbst wenn es keinen Text ausgibt:
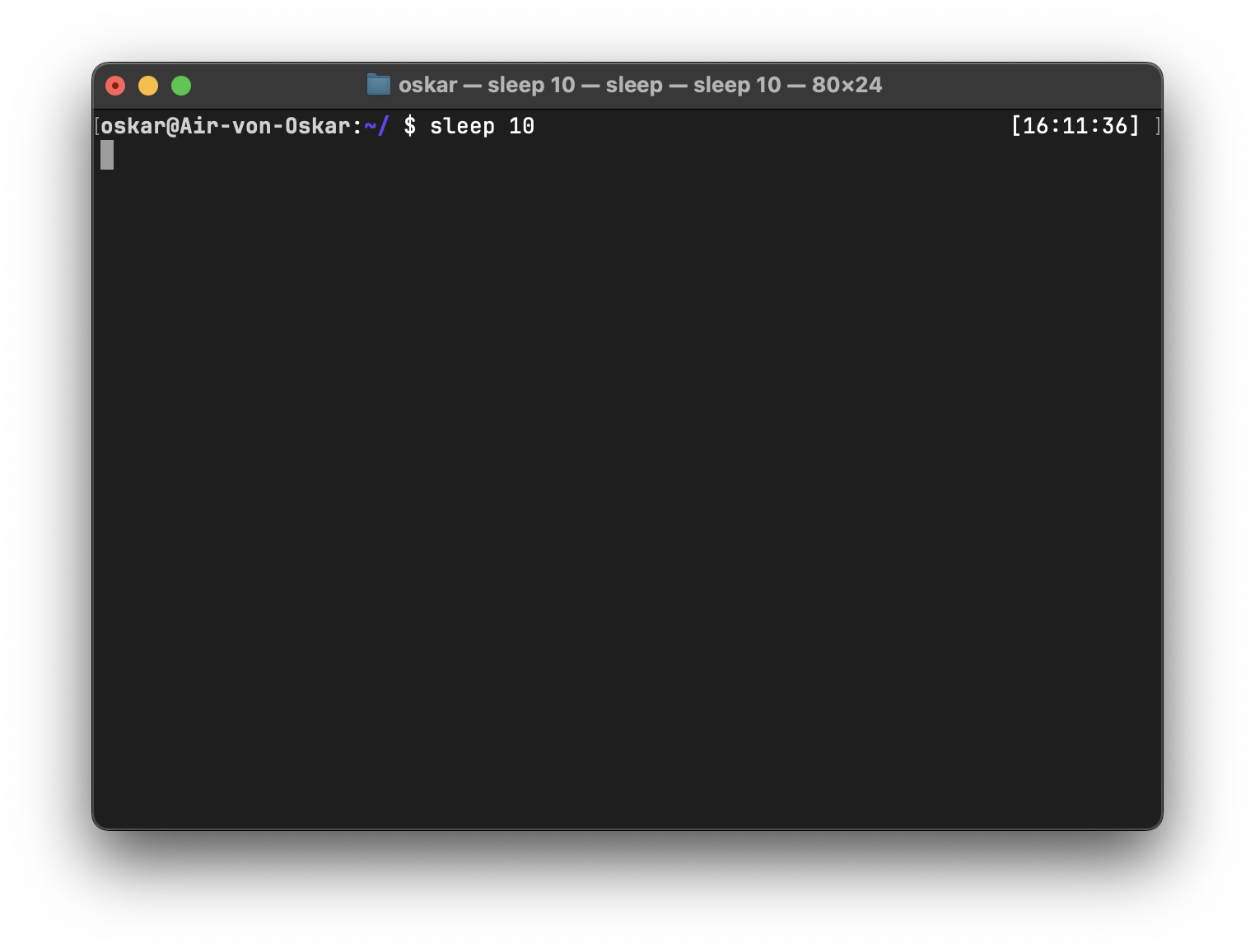
(Der sleep-Befehl wartet die Zeit des ersten Arguments in Sekunden.)
0.1.1: Passwörter im Terminal
Solltest Du dazu aufgefordert werden, Dein Passwort im Terminal einzugeben, wird nicht angezeigt, dass Du tippst und Du kannst auch nicht mit Backspace Zeichen entfernen. Du hast drei Versuche, Dein Passwort einzugeben.
0.2 Homebrew installieren
Für die Installation von DBngin, PHP8 und PhpStorm benötigst Du Homebrew. Solltest Du Homebrew bereits installiert haben, springe zu 1. Installation der Programme.
Homebrew ist ein Paketemanager für macOS. Damit kannst Du über das Terminal Software installieren. Mehr dazu findest Du auf https://brew.sh/de/.
Um Homebrew zu installieren, kopiere folgenden Befehl in Dein Terminal und drücke Enter:
/bin/bash -c "$(curl -fsSL https://raw.githubusercontent.com/Homebrew/install/HEAD/install.sh)"Dies könnte etwas dauern und Du könntest dazu aufgefordert werden, Dein Passwort einzugeben. Siehe Anmerkung 0.1.1.
Um zu überprüfen, dass die Installation erfolgreich war, führe den folgenden Befehl in Deinem Terminal aus.
brew --versionDas Output sollte ungefähr so aussehen (Die Versionsnummer kann abweichen):
Homebrew 4.1.18Sollte etwas anderes herauskommen, dann starte Dein Terminal neu. Ansonsten melde dich bei mir.
1. Installation der Programme
Führe nacheinander die folgenden Befehle in Deinem Terminal aus:
brew install php@8.2brew install --cask dbngin phpstormSobald dies abgeschlossen ist, solltest Du die Programme PhpStorm und DBngin in Deinem Programme-Ordner finden.
Außerdem sollte der Befehl php -v ein Output wie dieses ausgeben:
PHP 8.2.12 (cli) (built: Oct 24 2023 19:22:16) (NTS)
Copyright (c) The PHP Group
Zend Engine v4.2.12, Copyright (c) Zend Technologies
with Zend OPcache v8.2.12, Copyright (c), by Zend Technologies
1.1 Aktivierung von PhpStorm
PhpStorm ist kostenpflichtige Software.
Schüler und Lehrkräfte können bei Vorweis einer gültigen E-Mail-Adresse allerdings eine jährlich erneuerbare Version 100% kostenlos erhalten.
Das ONG ist bei dem Hersteller von mir als Bildungsstätte eingetragen worden, also kannst Du dich mit Deiner @student.ong.berlin, @ong.berlin oder @otto-nagel-gymnasium.de einfach anmelden.
Man muss sich also unter https://www.jetbrains.com/shop/eform/students registrieren. Mit diesem Konto muss man sich dann in PhpStorm anmelden, sobald das Programm danach fragt.
(Auf der Seite steht “Universitäts-E-Mail-Adresse”, aber man kann unter “Bildungsniveau” trotzdem “Sekundarstufe” auswählen)
2. Verwendung
2.1 Verwendung von DBngin
DBngin ist extrem simpel. Wenn Du damit nicht zurechtkommst, dann raus mit dir aus dem Informatik-LK /hj.
Beim ersten Start öffnet sich solch ein Fenster:
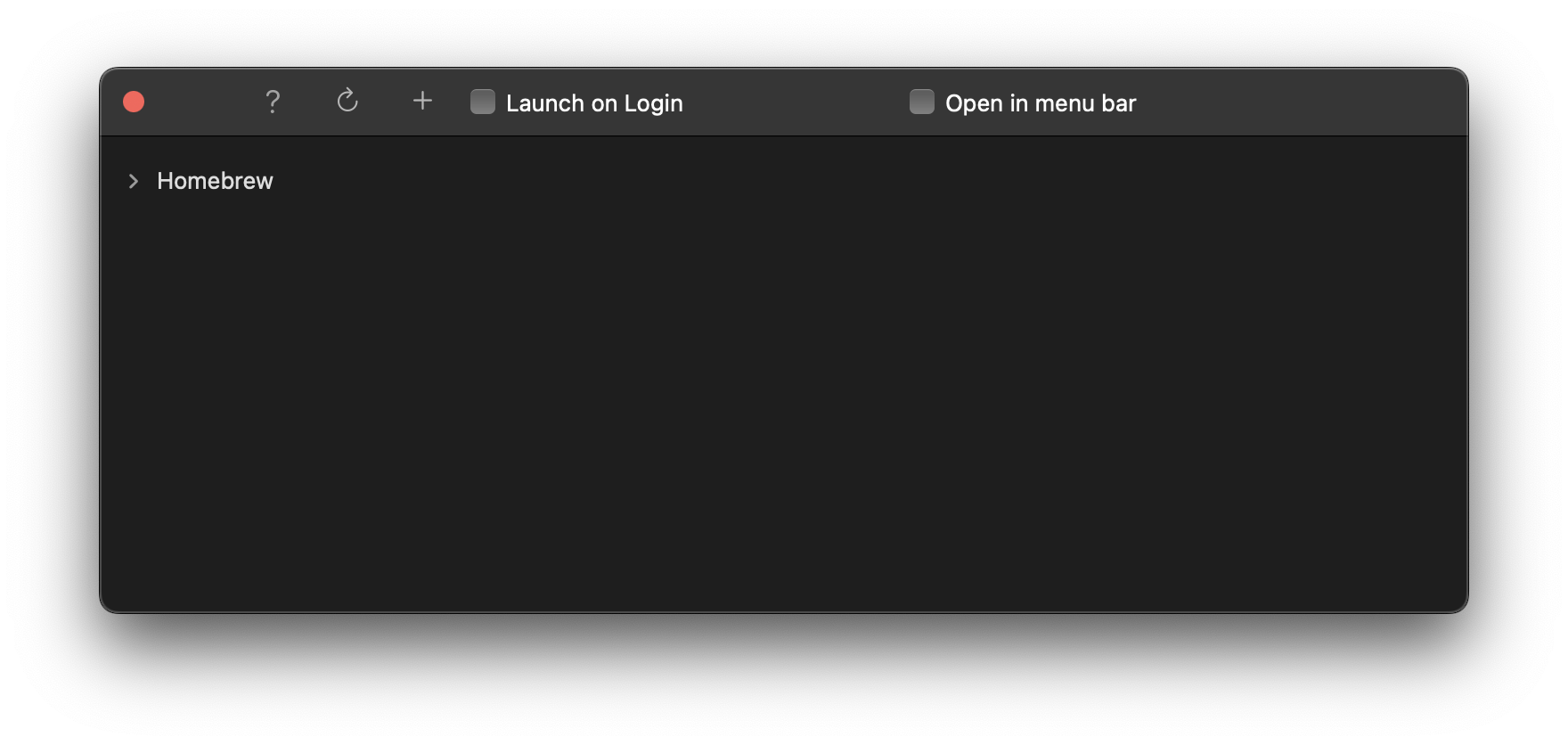
Wenn man auf das + geht, öffnet sich ein solches Fenster:
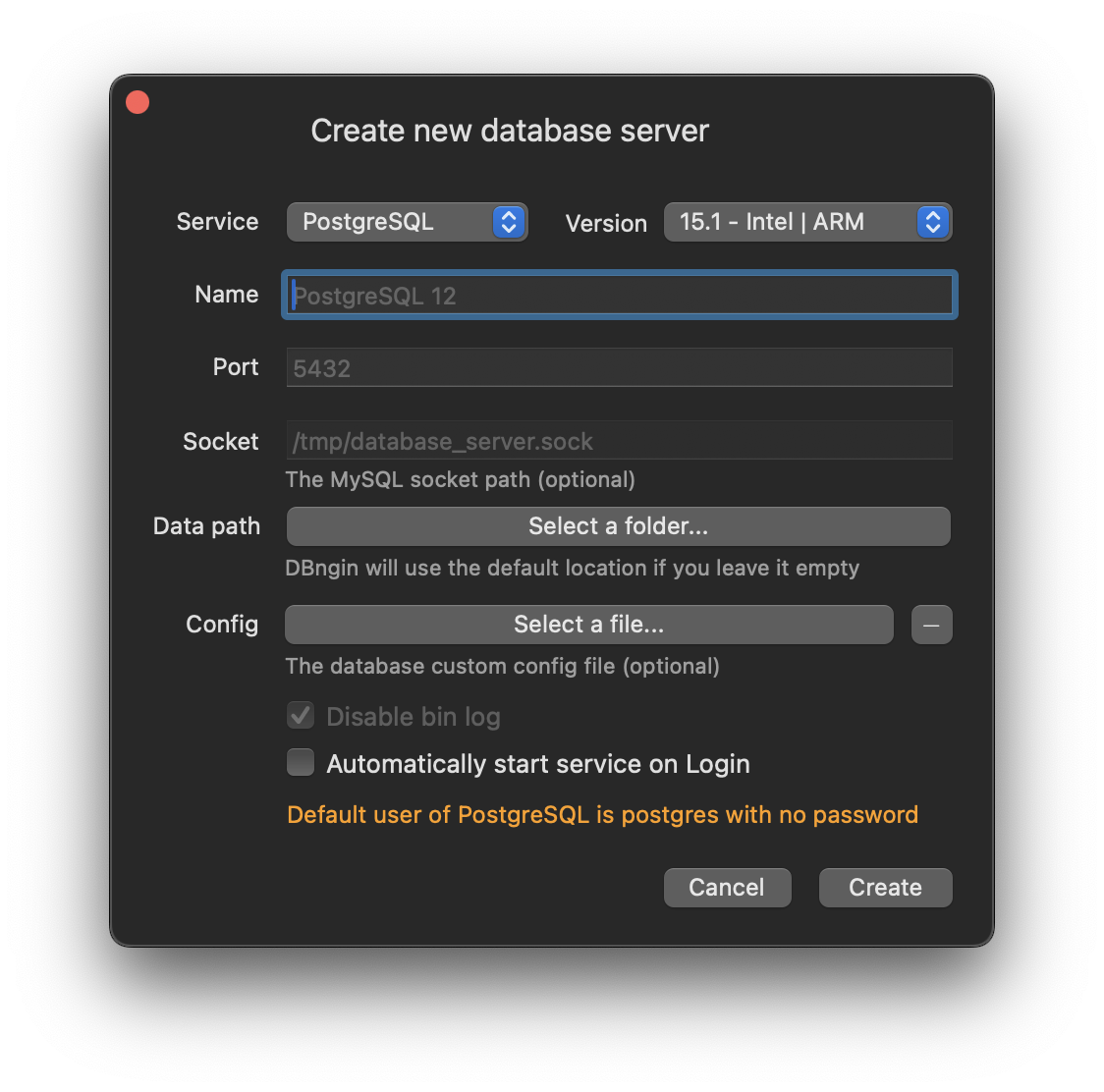
Dort muss bei “Service” dann MySQL statt PostgreSQL ausgewählt werden:
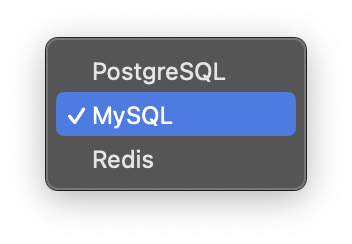
Dann einfach auf “Create” drücken und das wars:
Der Rest ist selbsterklärend.
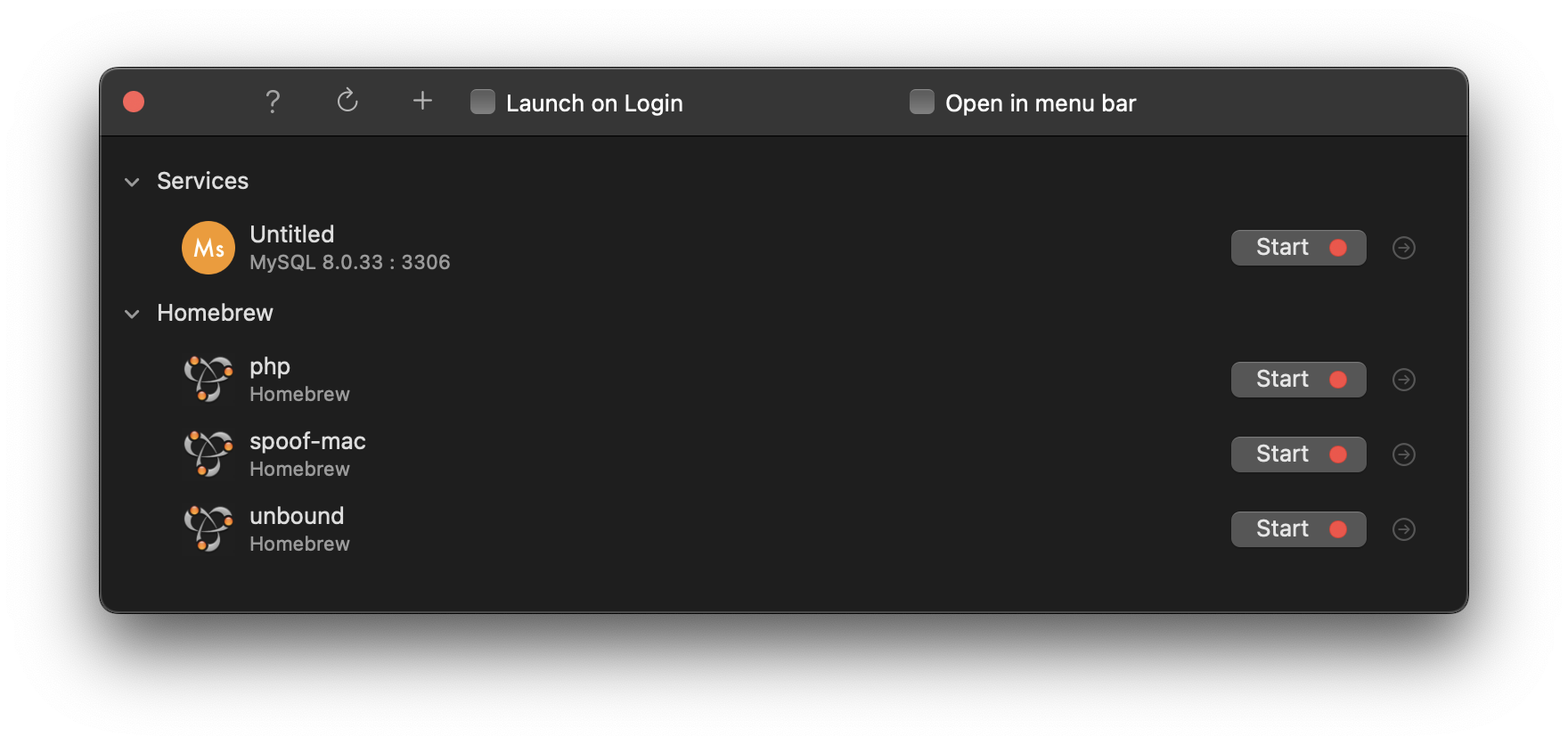
2.2 Verwendung von PhpStorm
Beim ersten Start öffnet sich die Projektauswahl von PhpStorm.
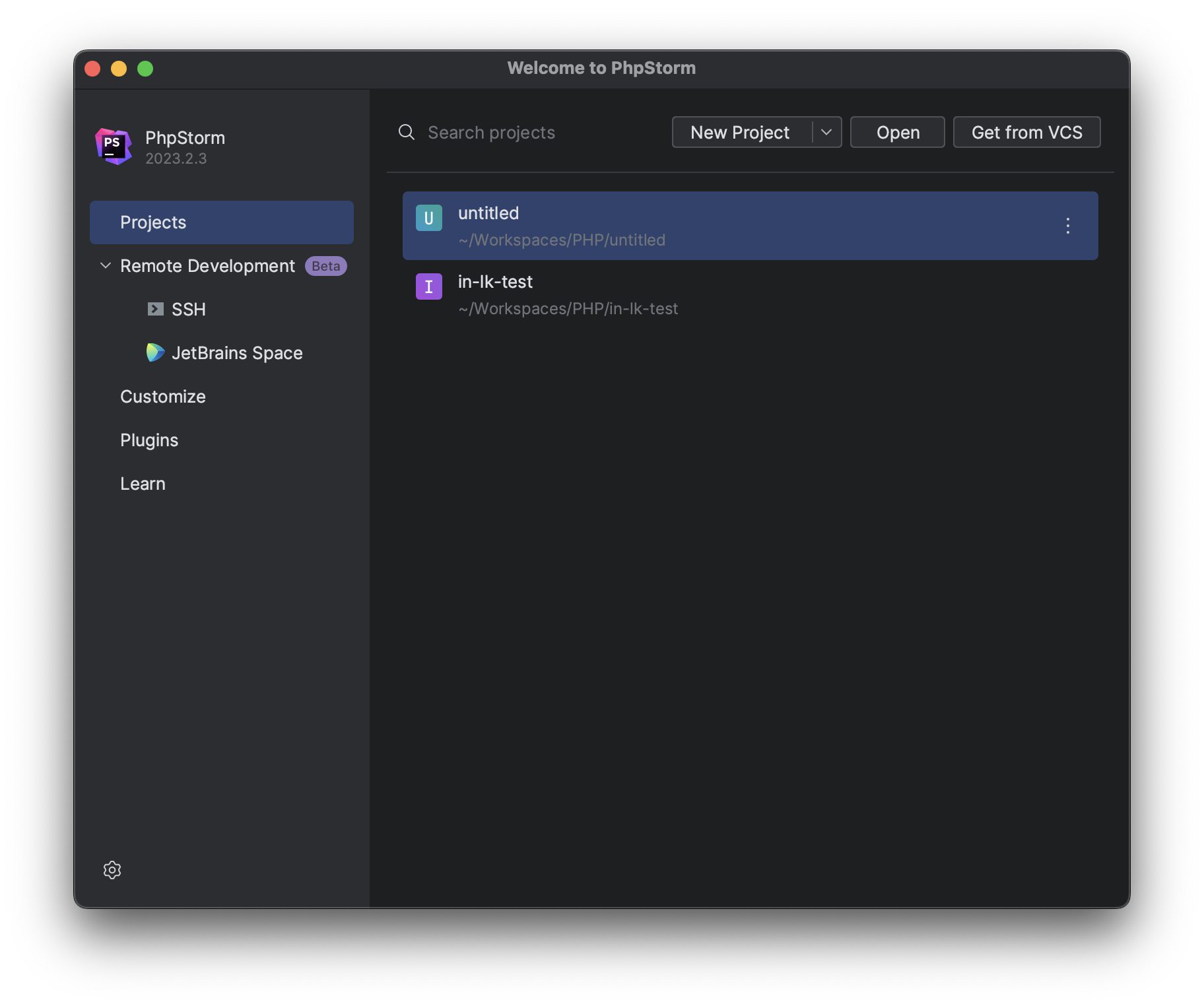
Nun solltest Du ein neues Projekt erstellen. Du solltest es fürs Erste bei einem leeren Projekt belassen. Unter “Location” kannst du den Pfad zu deinem Projekt angeben. Projekte sind immer ein Ordner, der Ordnername ist der Projektname.
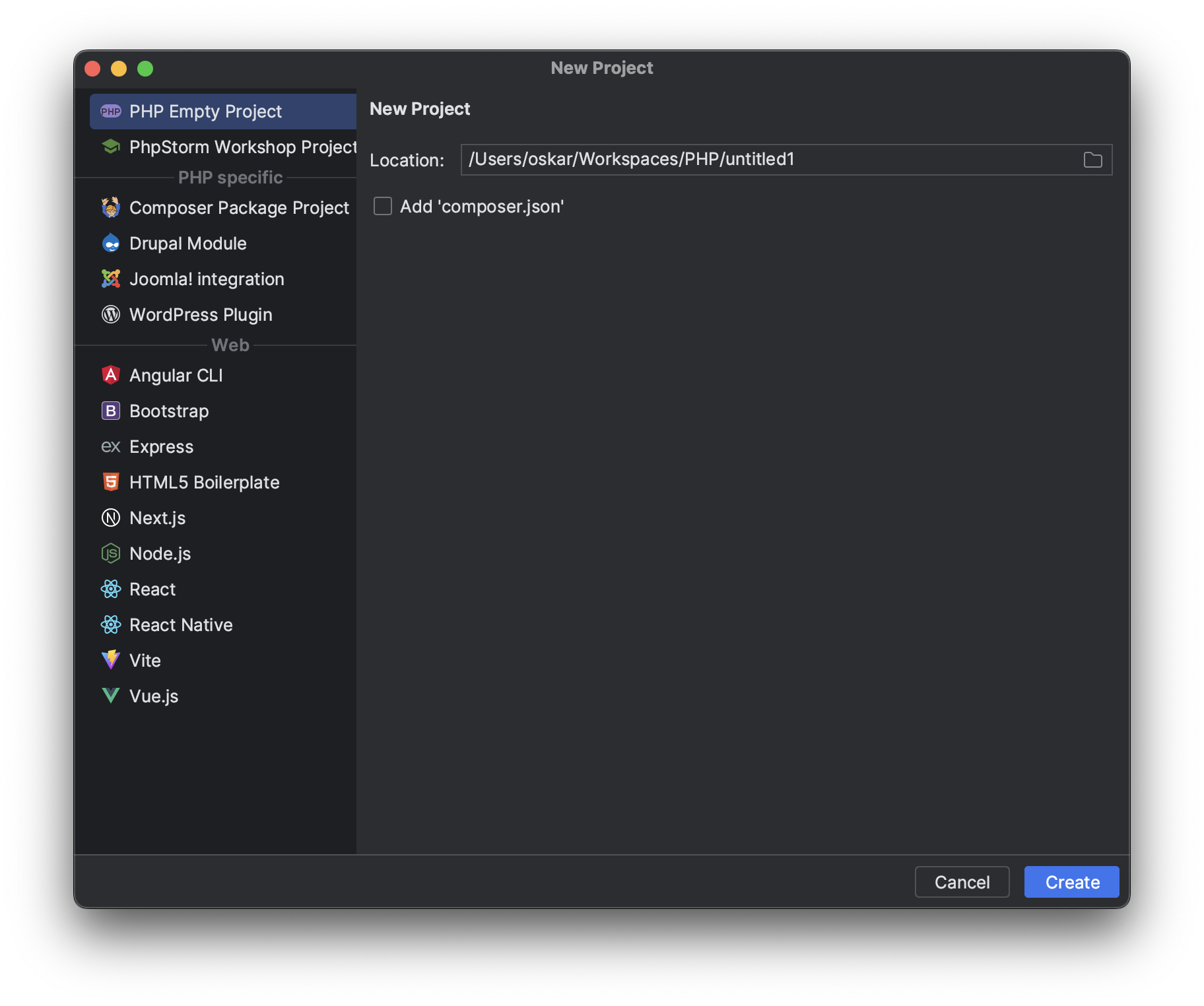
Sobald du auf “Erstellen” gedrückt hast, öffnet sich das eigentliche Programm. Nun solltest du einmalig die PHP-Version anpassen:
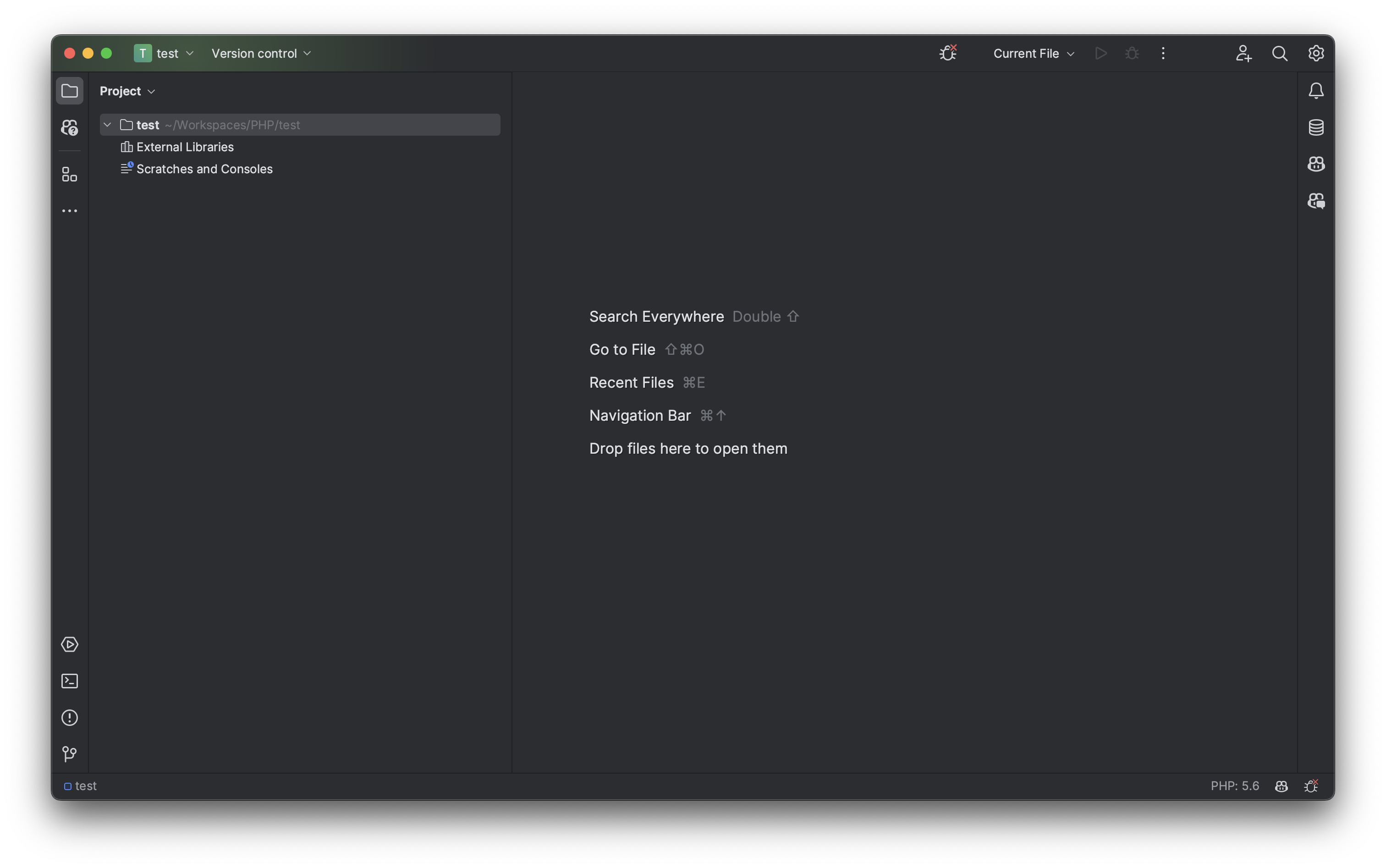
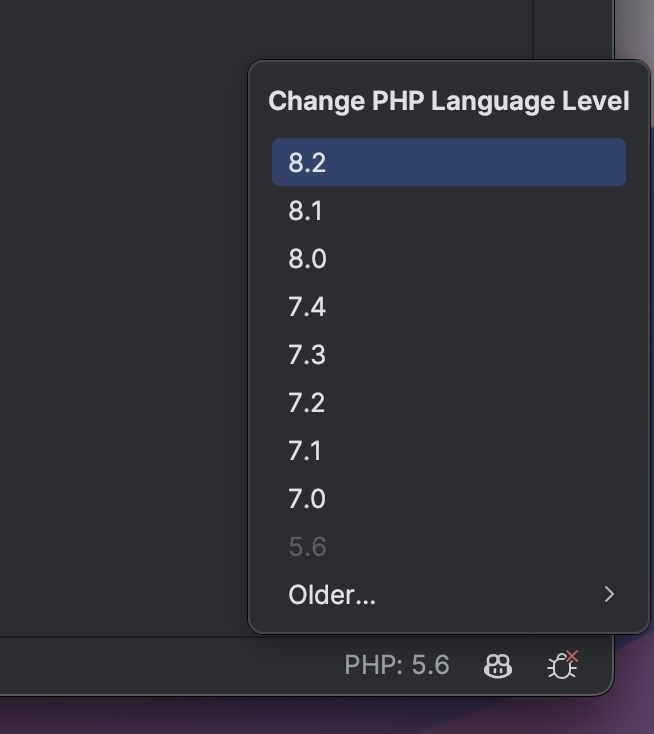
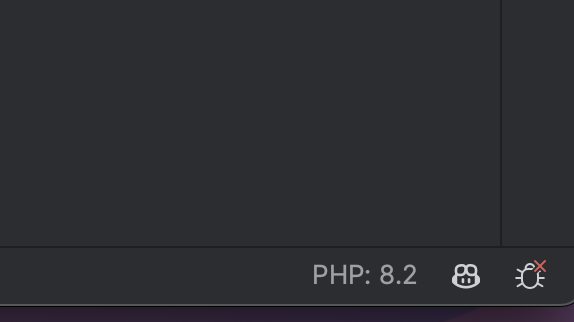
Nun kannst Du mir dem Programmieren beginnen.
Die rechte Spalte des Hauptbereichs ist der Codeeditor, die linke Spalte ist der Dateiexplorer. Mit einem Rechtsclick auf den Projektordner lassen sich Dateien anlegen:
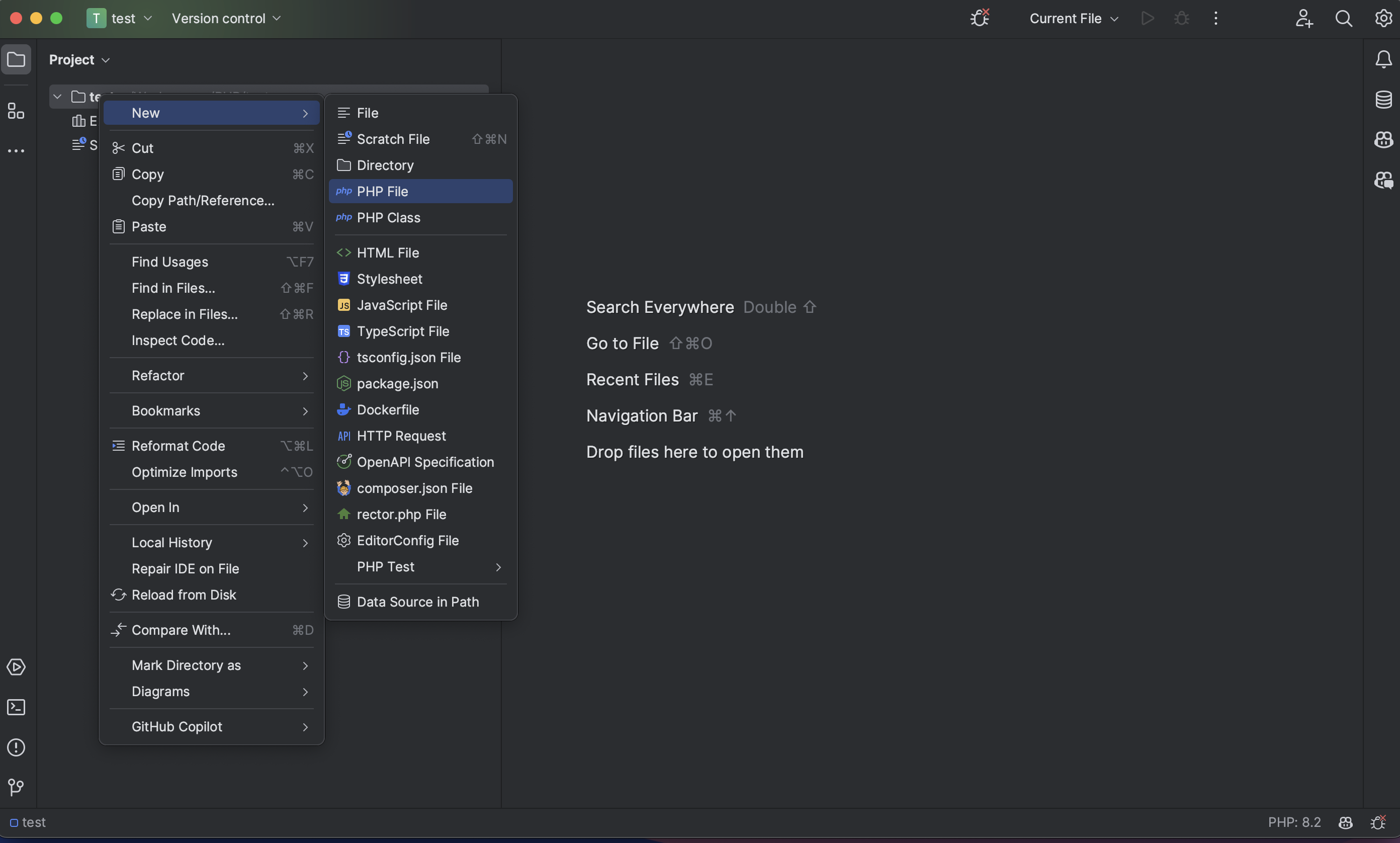
Testweise legen wir eine PHP-Datei an. Wir geben der Datei den Namen index.php:
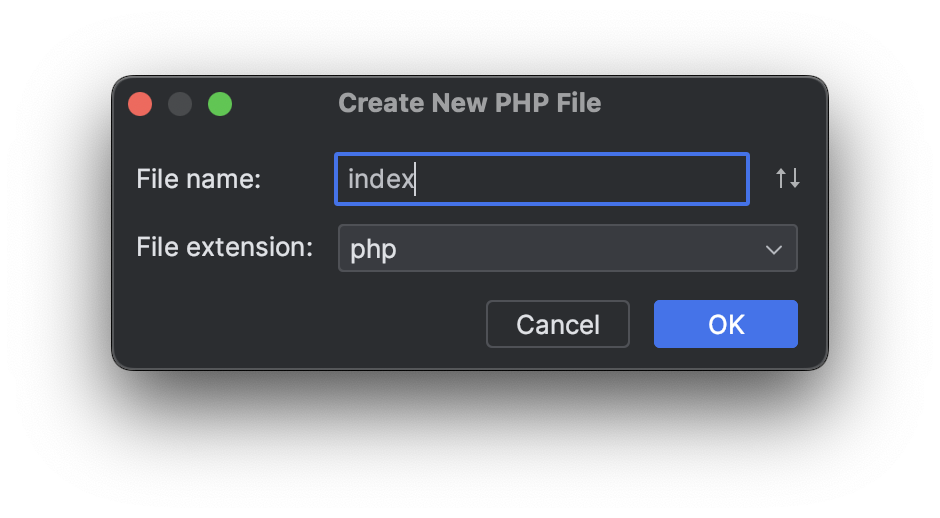
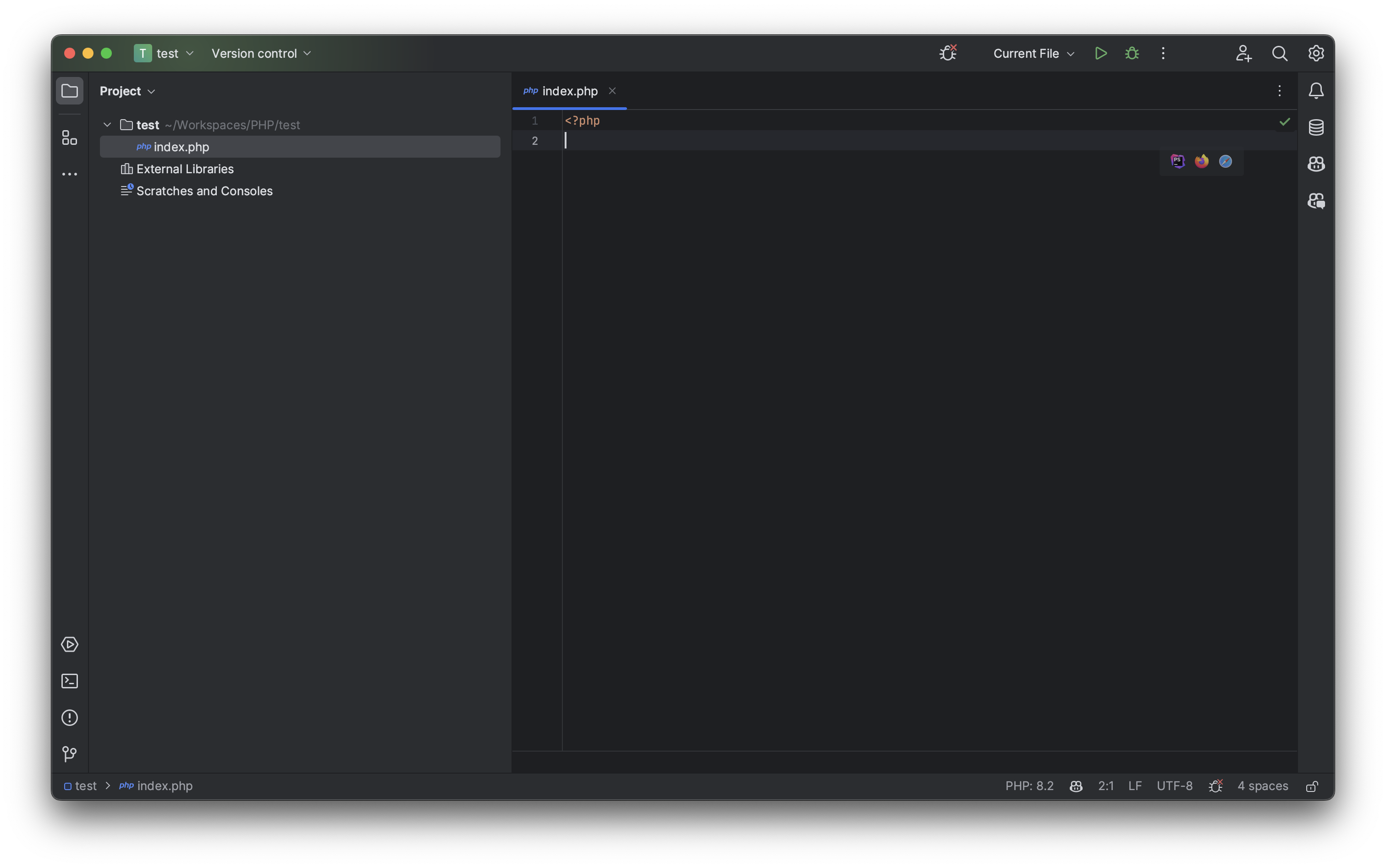
Lass uns nun ein Hello-World-Programm schreiben:
<?php
echo "Holla Welt, wattn los?";Drückt man nun auf das kleine Symbol für seinen Browser, in meinem Fall auf das Firefox-Symbol, öffnet sich die Seite im Browser:
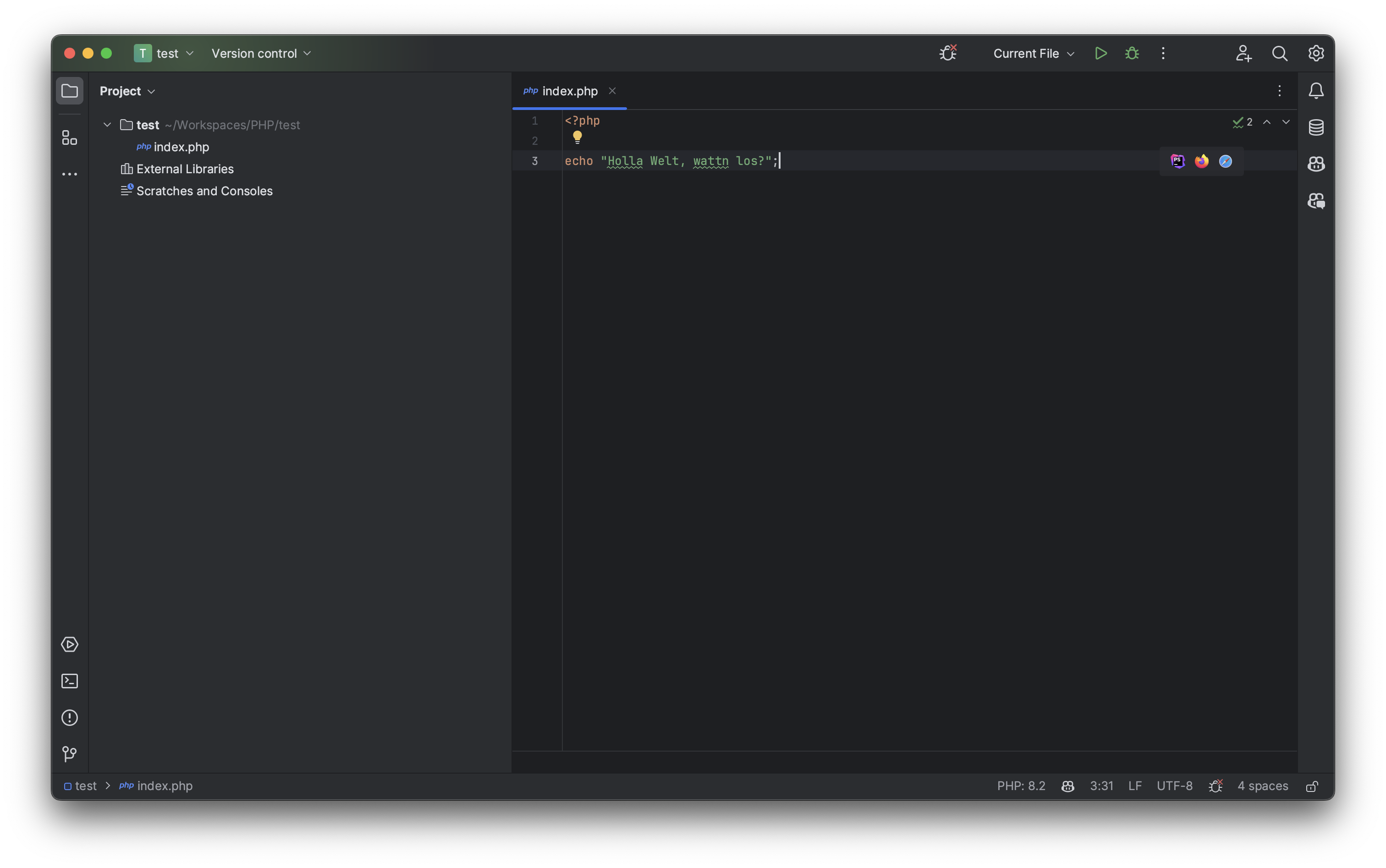
Nun sollte der Browser die Nachricht “Holla Welt, wattn los?” anzeigen. Aber was genau ist jetzt der Vorteil von all diesen Schritten?
2.2.1 Hot reloading
Versuche mal, eine Änderung an deinem Code zu machen und gehe dann zurück in deinen Browser. Fällt dir etwas auf? Die Änderung wird automatisch im Browser angezeigt, sobald du die Datei speicherst. Das spart unendlich viel Zeit.
2.2.2 Where’s Waldo
Finde die Fehler im folgendem Code. Oder sind da überhaupt Fehler?
<?php
$gruesse = [
"Holla Welt, wattn los?",
"Baumfeld on top"
];
foreach ($gruesse as $gruss) {
echo $gruess . "<br>"
}
Eine IDE fängt die Probleme sofort. In Zeile 9 fehlt nämlich das Semikolon und die Variable die ausgeben soll existiert nicht, sie müsste nämlich gruss und nicht gruess heißen. Desto komplexer das Projekt, desto nützlicher sind diese Hilfen.
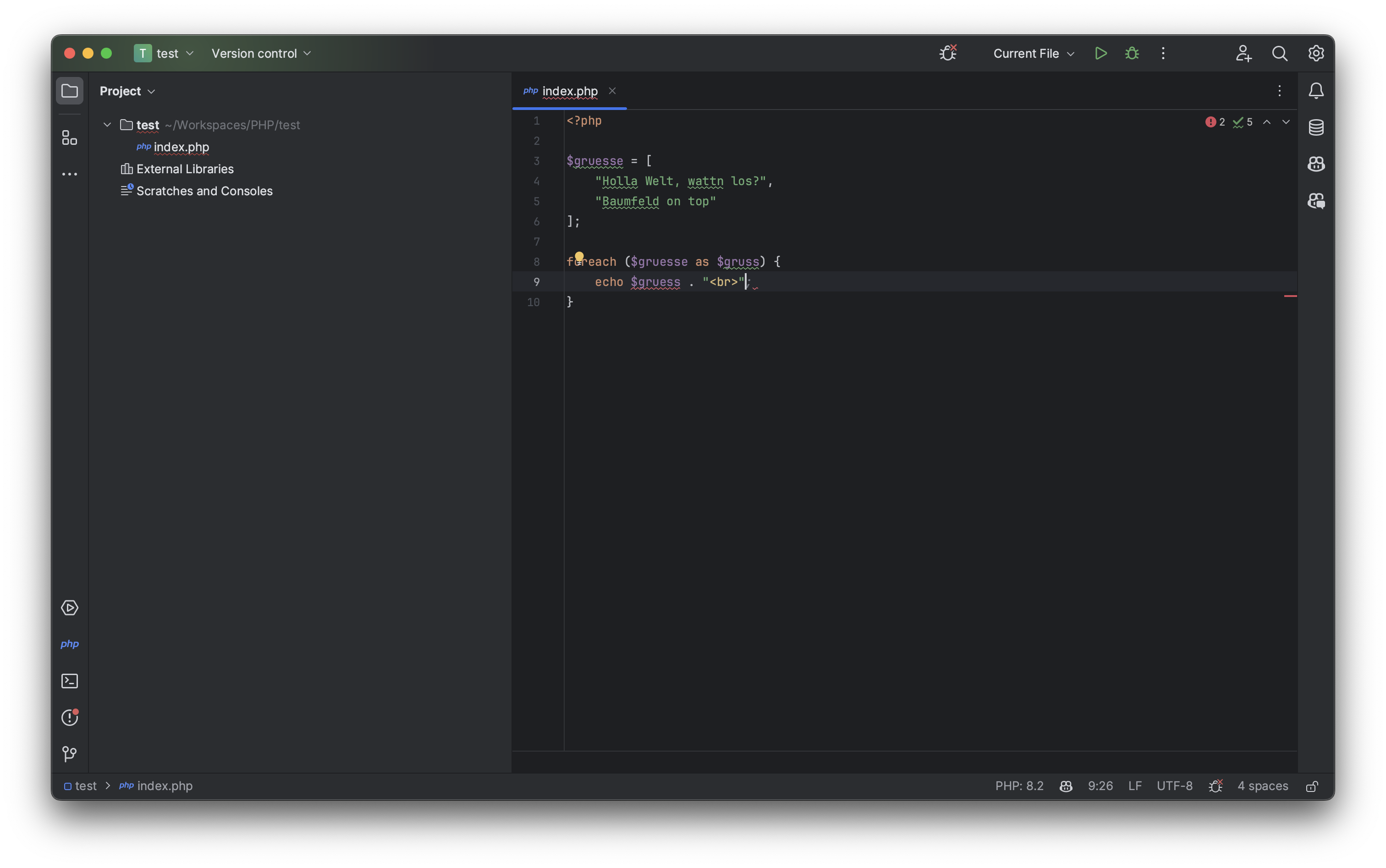
2.2.3 Arbeit mit der Datenbank
Vielleicht hast Du bereits gemerkt, dass ich bis jetzt noch kein Ersatz für PHPMyAdmin angesprochen habe.
Das liegt daran, dass PhpStorm ein gesamtes DB-Admin-Tool eingebaut hat. Siehe das folgende Video um zu sehen, wie die DBngin-Datenbank an ein Projekt anbindet und SQL-Befehle dort ausführt. Eine ausführlichere Beschreibung gibt es in der PhpStorm-Dokumentation.